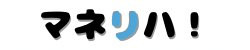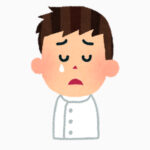 悩める理学療法士
悩める理学療法士ブログで稼ぎたいけどブログの始め方がわからない‥
WordPressって難しそう‥
ブログの開設って難しそうでハードルが高く感じますよね。



私もなかなかブログ開設の一歩が踏み出せない期間がありました‥
でも、実際はブログ開設はとっても簡単です!
今回は最短10分で開設できる手順をわかりやすく解説します。
- WordPressブログ開設までの手順がわかる
- ブログ開設後の初期設定方法がわかる
用意するもの
- パソコン
- クレジットカード(クレジットカード決済を選ぶ場合)
- スマホ(SMS認証で使います)



これだけで副業を始められるのがブログの良いところ!
初心者でもできる!ブログ開設までの3ステップ
最初にWordPressでブログを作るイメージを簡単な図で説明します。


このステップに沿って順番に解説します!
ややこしい単語が多く感じるかもしれませんが、スルーして大丈夫です。



なるべく画像を多く使ってわかりやすく手順を紹介していきます!
1.サーバーを契約する
まずはブログを保管するためのサーバーを契約します。
初心者でも使いやすいおすすめのサーバーは「ConoHaWING」です。
- 圧倒的な低価格で初心者も始めやすい
- 超大手のGMOが運営しているサーバーで、多くのブロガーが利用しているので安心
- 国内最速の表示スピードでサクサク動く
- WordPressかんたんセットアップですぐにブログが作れる



つまり安くて速くて安心かつ簡単!初心者にぴったりのサーバーです。
ConoHaWINGのサイトにアクセスし、サーバーの契約手続きをしていきます。
\ まずはここでサーバーを契約しよう! /


「ConoHa WING」にアクセスしたら、「今すぐアカウント登録」をクリックします。
メールアドレスとパスワードを登録しましょう。



「ご登録ありがとうございます」というメールが来れば
アカウント登録は完了です。
次に契約プランの設定です。
以下のように選択してください。


- 料金タイプ:WINGパックを選択
- 契約期間:キャンペーンが適用される12ヶ月がおすすめ!
- プラン:いちばん安いベーシックでOK
- 初期ドメイン:そのままで問題なし
- サーバー名:そのままで問題なし
2.独自ドメイン設定
ドメインとはインターネットの中の住所のようなものです。



ピンとこなくても大丈夫です。ConoHa WINGなら簡単に設定できます!


- WordPressかんたんセットアップ : 「利用する」を選択
- セットアップ方法:「新規インストール」を選択



他社のサーバーから乗り換える方は「他社サーバーからの移行」を
選択してください。
- 独自ドメイン:好きな文字列を入力
URLの◯◯◯.comの◯◯◯の部分です。
自分で好きな文字列を決めましょう。
.comの部分は自由に選択できますが、特にこだわりがなければ.comのままで大丈夫です。



独自ドメインは一度決めると変更できないので慎重に決めてください!
名前を使う場合:(名前)blog.com
→hacchi.com ハッチが運営するブログ
ブログのジャンルが決まっている場合:(名前)(ジャンル).com
→hacchidiet.com ハッチが運営する、ダイエットに特化したブログ
検索ボタンを押して「成功しました。」という表示が出れば設定完了です。
- 作成サイト名:なんでもOK
サイト名はあとから自由に変更できるので仮の名前でOKです。
- ユーザ名入力:ユーザー名を入力(メールアドレスでもOK)
WordPressにログインする際のユーザー名を設定します。
これは他者に見られるものではないのでメールアドレスでも大丈夫です。
- パスワード入力:好きなパスワードを設定



ユーザー名とパスワードはWordPressにログインする際に使います!
ここで忘れずにメモしておきましょう。
- WordPressテーマ:一旦は「Cocoon」でOK
WordPressテーマとは、サイトのデザインや機能などを調整するためのテンプレートのことです。
有料テーマを使うとサイトデザインが整えられ、サイトが見やすくなるのでおすすめですが、あとからでも変更できます。
ひとまず無料のCocoonを選択しておきましょう。



おすすめの有料テーマは記事の後半で紹介します!
- クイックテンプレート:「利用しない」でOK
- AIブログ生成ツールBlog Creator:「利用しない」でOK
あとからオプションで追加できるので、現状使う予定のない方は「利用しない」で大丈夫です。



私は使ってません!
入力が完了したら「次へ」をクリックします。


- お客様情報入力:各項目を入力
入力が完了したら「次へ」をクリックします。
- SMS・電話認証:携帯電話番号を入力して「SMS認証」を選ぶ




送られてきた認証コードを入力して「送信」をクリック
- お支払い方法の選択
- クレジットカード
- ConoHaチャージ
の2種類の決済方法から選択できます。
事前にチャージ(入金)してサービスを利用する前払い式の支払い方法
入金方法は
- クレジットカード
- デビットカード
- オンライン決済(PayPal、Amazon Payなど)
- 銀行決済
- コンビニ支払い
から選択できます。



私はクレジットカード払いを選択しました!


必要事項を入力したら「お申し込み」をクリックします。
「WordPressをインストールしました」と表示されたらブログ作成の手続きは完了です!
完了画面に出てくる「DBユーザー名」「DBパスワード」はメモしておきましょう。
3. SSL設定
WordPressのインストールが完了したので、続いてSSL設定を行います。
WordPressの通信を暗号化しセキュリティを強化すること。
SSL化するとユーザーの個人情報のリスクを軽減することができる。



難しそうに聞こえるかもしれませんが、ConoHa WINGなら簡単な手順で
自動でSSL化してくれるから大丈夫です!
以下のようにSSL化していきます


- ConoHaWINGサイト管理画面を開く
- 「サイト設定」をクリック
- URLの横のプルダウンメニューを開く
- かんたんSSL化の「SSLを有効化」をクリック
サイトを作成してからSSL有効化ボタンが押せるようになるのに少し時間がかかります。
サイト作成から早くて30分、場合によっては数時間ほどかかります。



一度休憩しながら気長に待ちましょう
SSL有効化ボタンを押せるようになったらボタンをクリックし、「成功しました」と画面下に表示されると設定完了です。



これでWordPressブログの開設は完了です!!
最後にブログ開設後にやっておくといい初期設定を紹介します!
ブログをスムーズに始めるためにやっておくべき初期設定
ブログ記事を作成する前に、やっておくべき初期設定を紹介します。
1.テーマ設定
WordPress作成時に、仮で無料テーマのCocoonを設定しました。
ですが、「これからブログで稼いでいくぞ!」という方は、初めから有料テーマを購入するのがおすすめです!
有料テーマを使うと
有料テーマを使うメリット
- サイトの見やすさが上がる
- 無料テーマよりカスタマイズ性が高く自分らしいサイトを作れる
- デザイン性が高いので構築の手間が省ける
- SEO対策が施されているので検索上位に表示される可能性が上がる
有料テーマを使うことでブログ構築の手間が省けるので記事の作成に注力でき、さらにSEO対策もできます。



有料テーマは単純におしゃれなだけでなく、稼ぎやすくするための機能が充実しているんです!
無料テーマでもブログは始められます。
しかし、記事を量産した後でテーマを変えるとデザインやレイアウトが一気に崩れてしまう恐れがあります。
その場合記事のレイアウトを全て直していく作業が必要になり、非常に手間がかかります。
セキュリティ上の不具合が生じるケースもあるので、「ブログで稼ぎたい!」と思っているなら初めから有料テーマを購入することをおすすめします。



私も使っている、おすすめ有料テーマはSWELLです!!
- デザイン性が高く初心者でも簡単におしゃれなサイトを作れる
- 記事が書きやすいように設計されており、スムーズに執筆できる
- SEO対策済み
- サイト表示速度を高速化できる
簡単におしゃれなデザインにできたり、記事の装飾があっという間につけられたり、SWELLならブログ初心者でも洗練されたデザインのサイトを作ることができます。



とにかく書くことに慣れるのが大事なブログ初心者は、
簡単にデザイン性が高いブログが作れて執筆もしやすい
SWELLが圧倒的におすすめです!!
\ さっそくテーマを変更しよう! /
2.ASP登録
ブログで収益を得るために、ASPに登録しましょう。
広告を出したい会社と、それを紹介する人(アフィリエイター)をつなぐサービス。アフィリエイターはASPで広告リンクを取得し、それをブログやSNSに載せる。そこから商品が買われると紹介した人に報酬が支払われる。



ASPサイトは無料で登録できます!
初心者でも使いやすいすすめASPサイトを2つ紹介しますね。
初心者にもおすすめの大手ASPといえばこの2サイトです。
扱っている広告数が多く、様々なジャンルのブログで使いやすいサイトです。
3.パーマリンク設定
パーマリンクとは、ウェブページや記事ごとに決まったURLのことです。
例えば
「https://maneriha.com/example/」
この場合のexampleの部分です



パーマリンクを設定しないとSEO的に不利になってしまう可能性があります!さっそく設定しておきましょう。


WordPress管理画面の「設定」→「パーマリンク設定」
「共通設定」→「カスタム構造」を選択し、、「 /%postname%/ 」と入力し変更を保存をクリック
このように設定すると、記事の投稿画面でURLを個別に設定できるようになります。
プラグイン設定
プラグインとは、サイトに新しい機能を簡単に追加できるツールです。
プラグインには表示速度を向上したり、セキュリティを強化したり、SEO的に有利になったり、それぞれ色々な効果があります。



導入しておくべきおすすめプラグインを5つ紹介します。
- EWWW Image Optimizer:画像サイズ最適化
- Google XML Sitemaps:SEO対策
- SiteGuard WP Plugin:セキュリティ対策
- Broken Link Checker:リンク切れチェック
- Contact Form 7:お問い合わせフォーム
これらのプラグインの導入方法を解説します。


- ダッシュボードの「プラグイン」をクリック
- 「新規プラグインを追加」をクリック
- 右上の検索窓に導入したいプラグイン名を入力
- 表示されたら「今すぐインストール」をクリック
- 「有効化」をクリック
これだけでプラグインの導入は完了です!
ちなみにプラグインはむやみやたらにインストールするとサイトが重くなるおそれがあります。



ブログに慣れるまでは必要最低限のプラグインで十分です◎
まとめ
今回はWordPressブログの作成方法と初期設定をご紹介しました。
開設できた方、おめでとうございます!
ここから稼いでいけるよう一緒にブログを頑張っていきましょう!
まだ開設していない方も、最後まで記事を読んだだけでも最初の一歩目はクリアです!
手順通りに進めれば最短10分でブログを開設できるので、あとはひたすら行動あるのみです!



これでブログ作成と、初期設定は完了です!!
さっそくブログ記事を書いてみましょう!
\ 今からブログを開設する方はここから! /
最後まで読んでいただきありがとうございました。